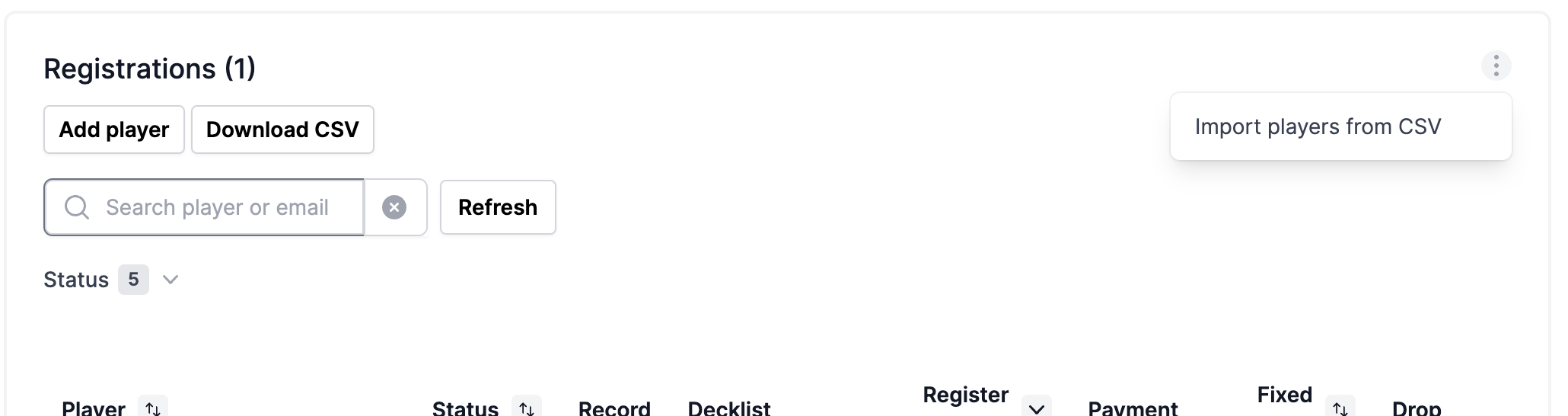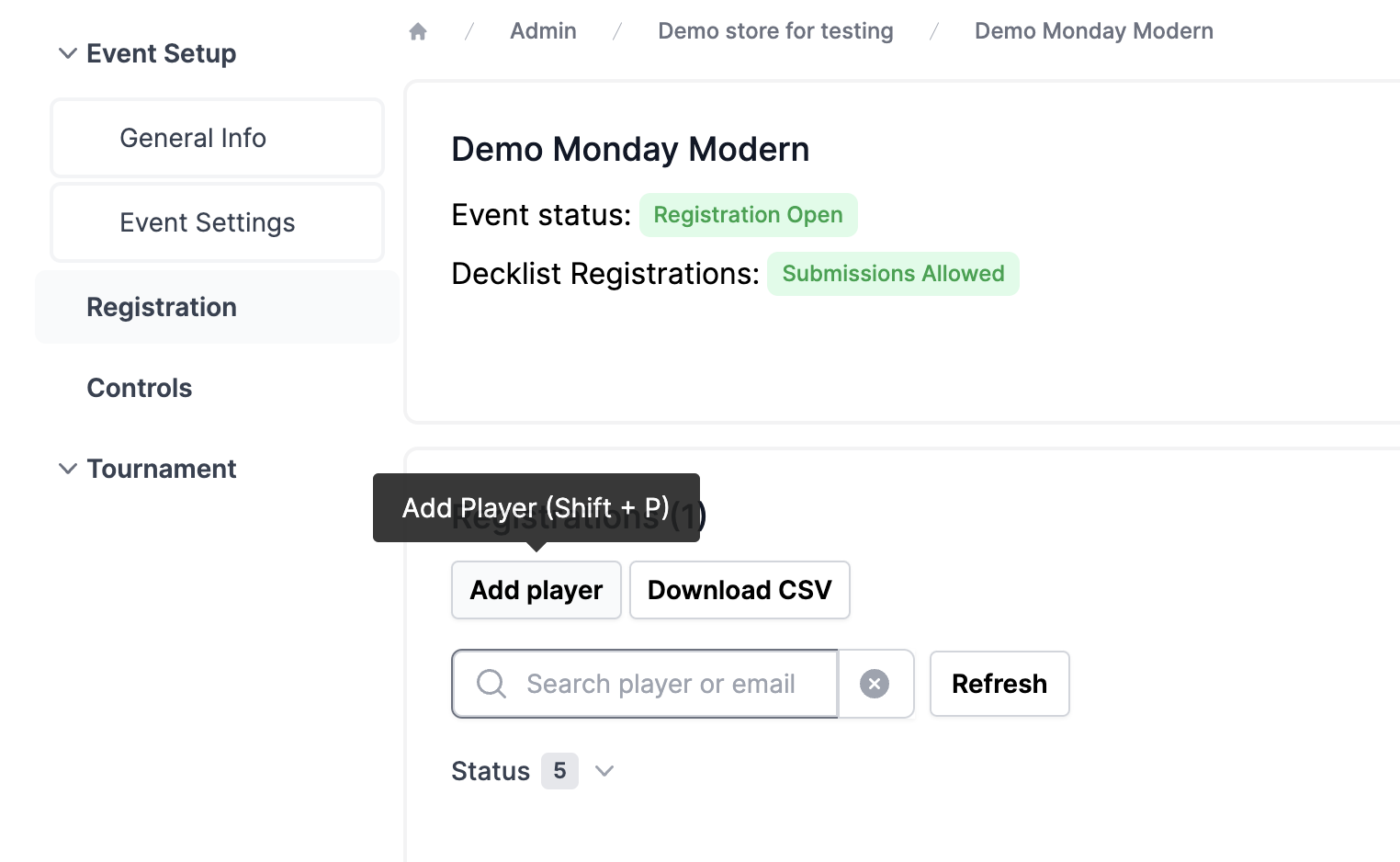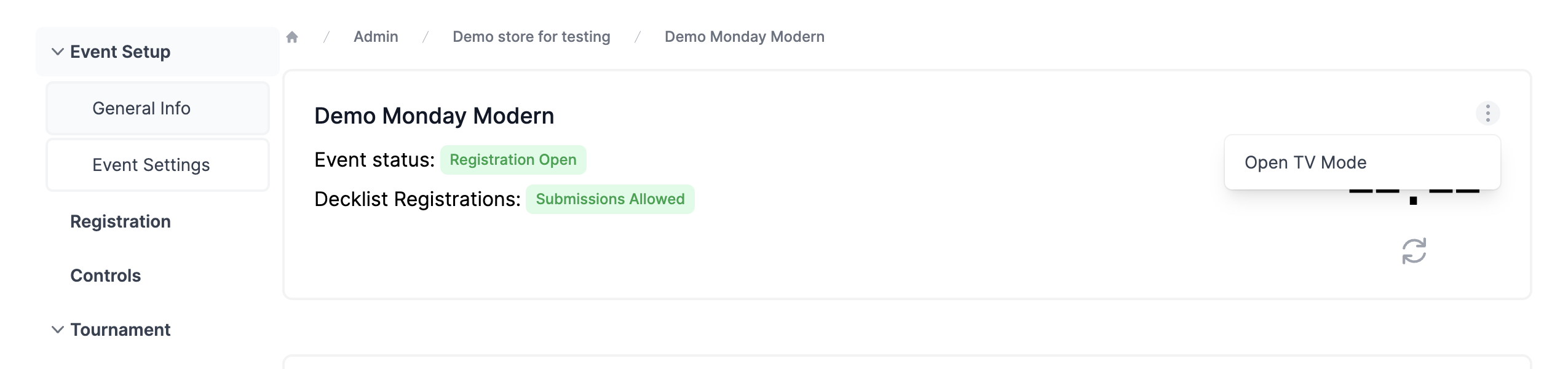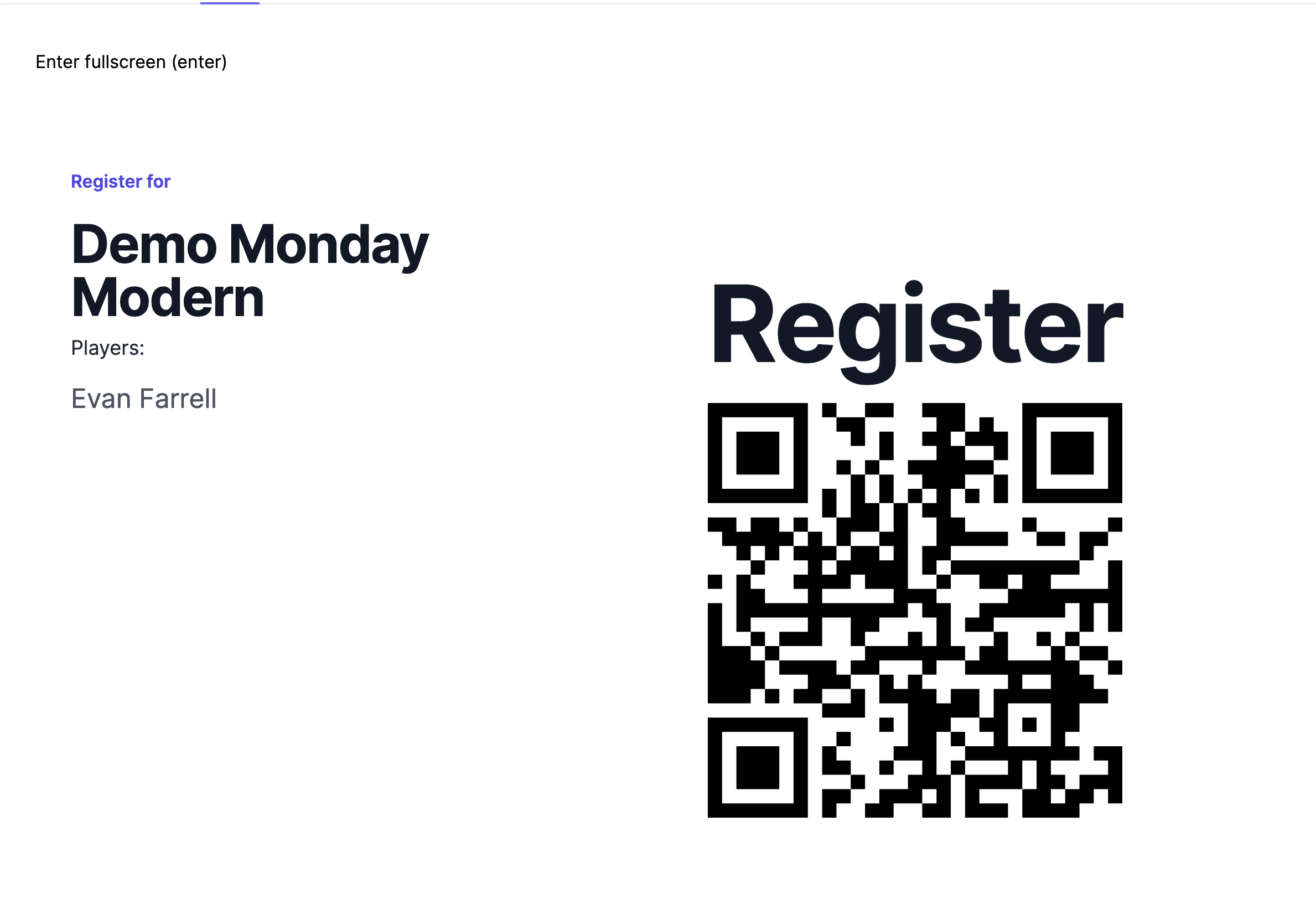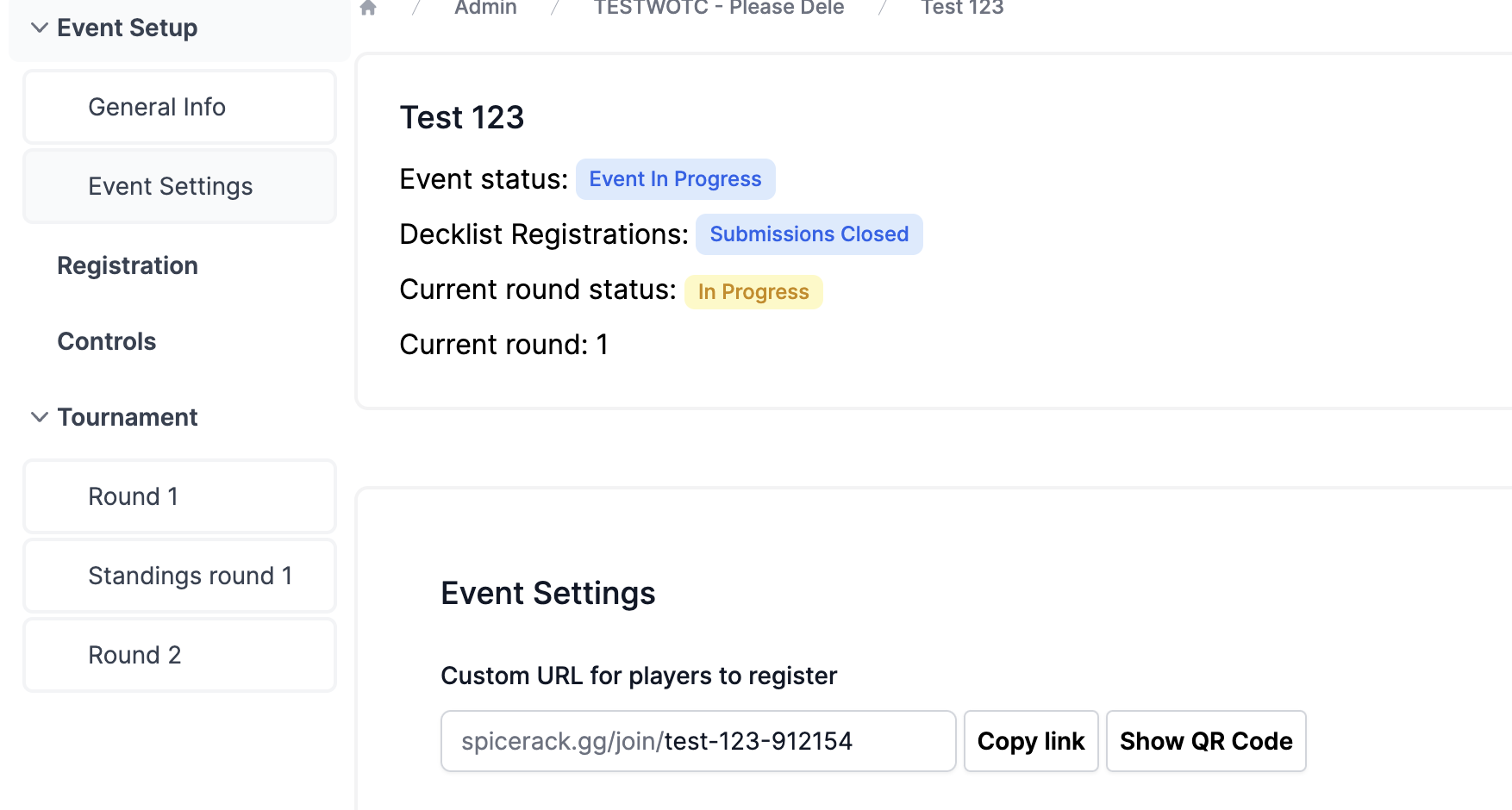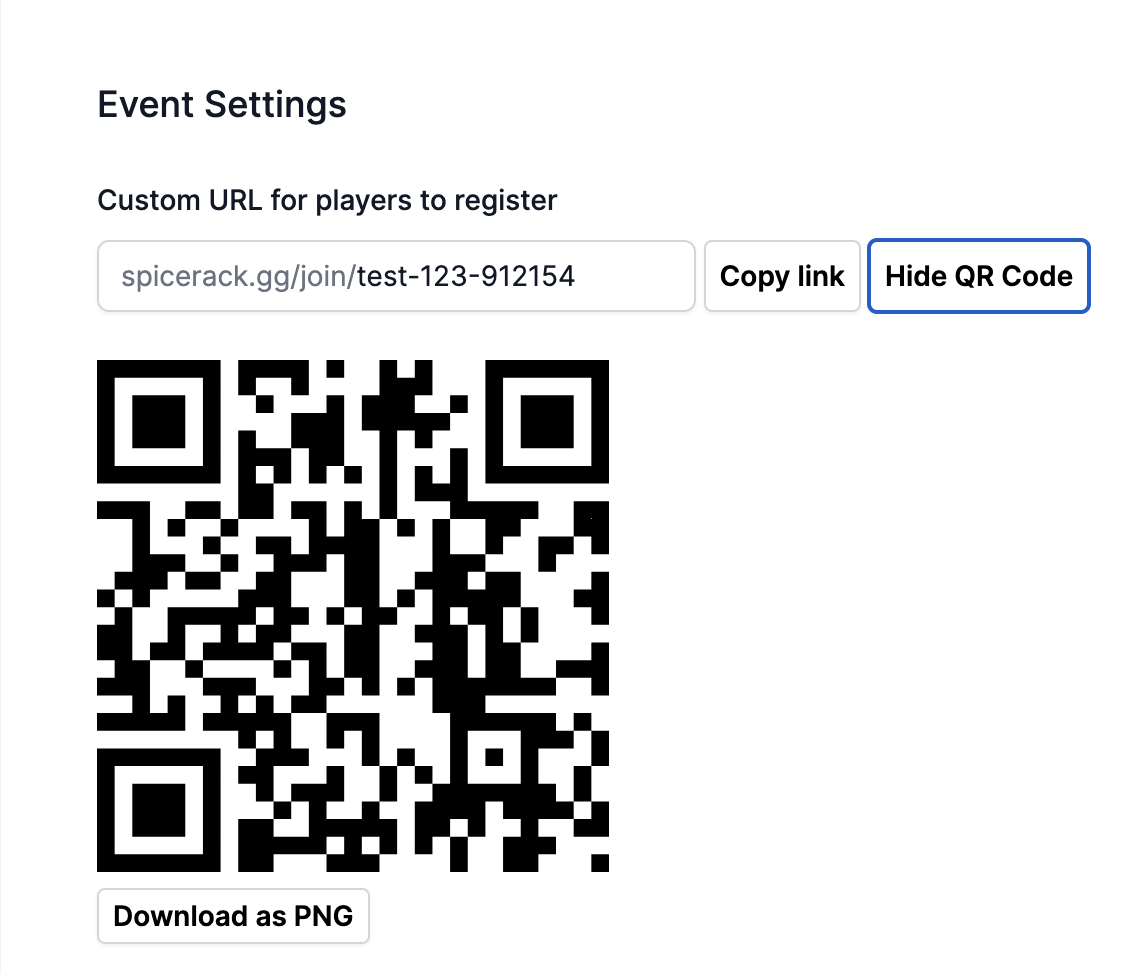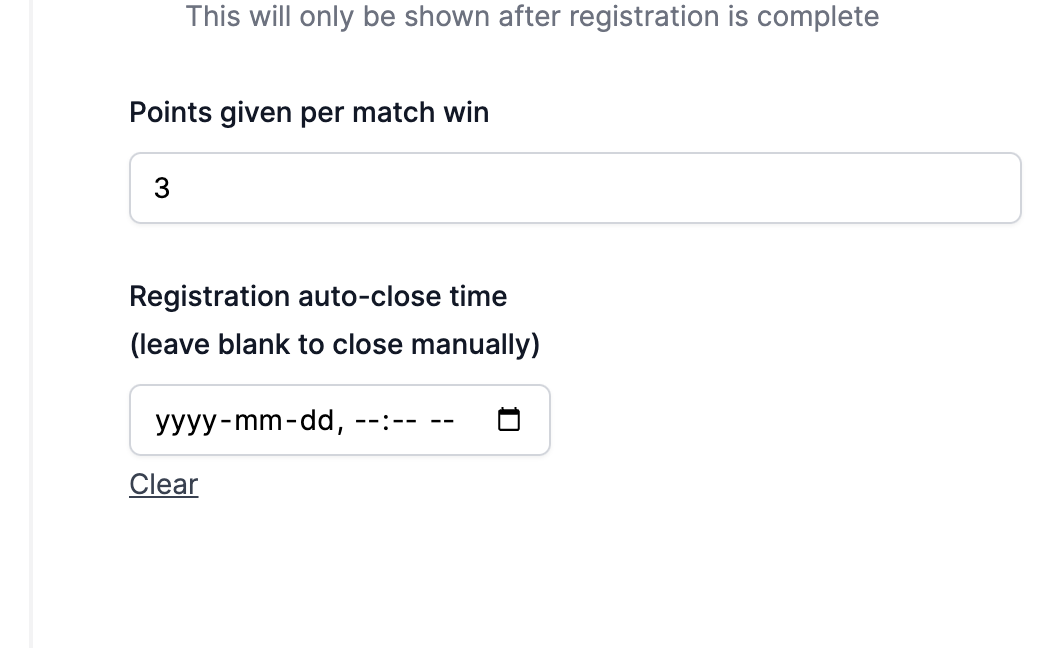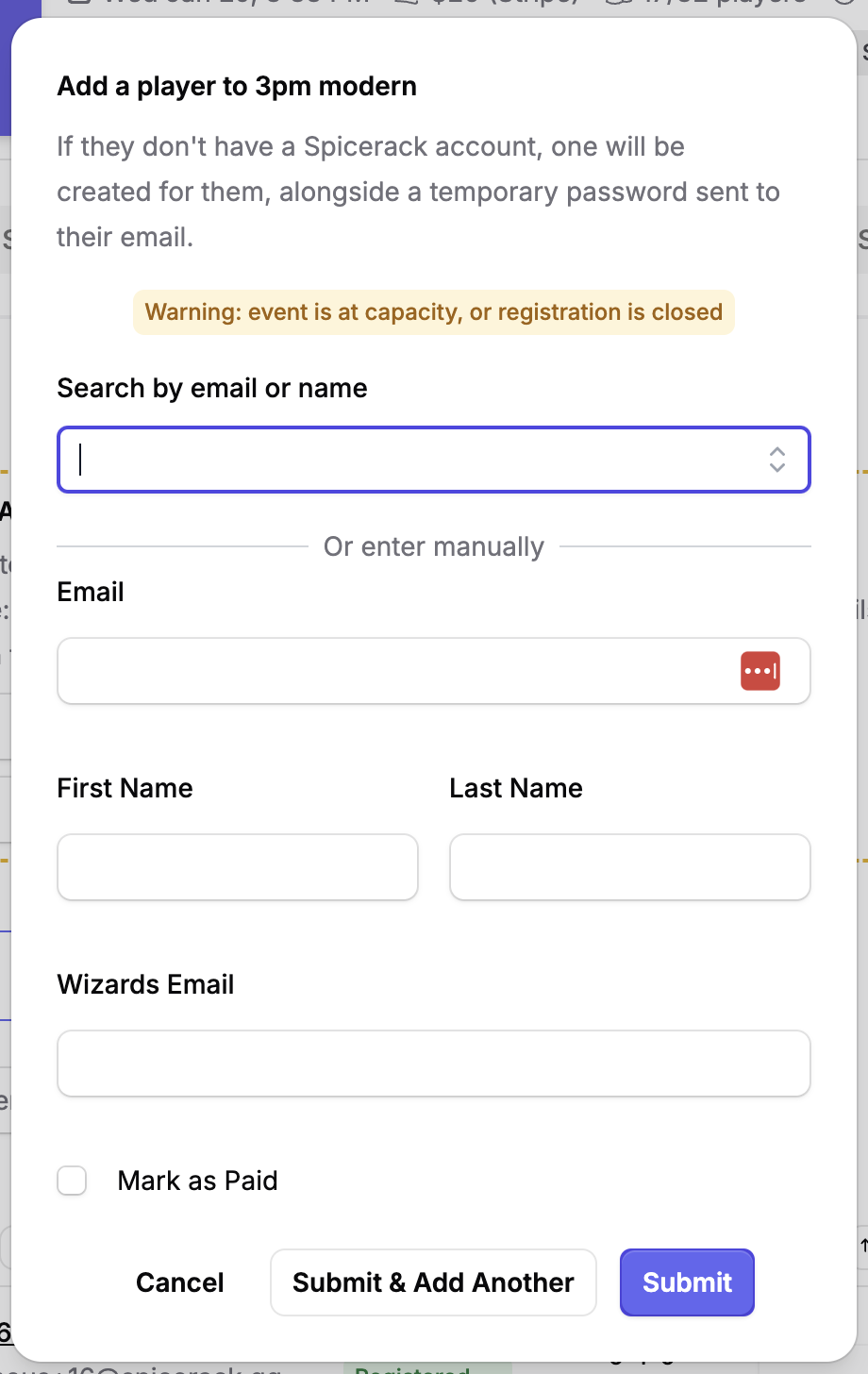Skip to main contentImporting players via CSV
Player lists can be imported from CSV by clicking the three dots in the corner of the Registration tab
Drag in your file to the prompt, and map your columns to ours. You can do first name, last name, or full name, whichever format you have is fine. The only thing we need is an email address. If the player has a Spicerack account, it’ll be added to the event, if they don’t, one will be created for them. Registered players will receive an email notifying them that they’ve been added to the event.
Registering players, handling drops and cancelations
Players can be added one by one to an event with the “Add Player” button (or Shift+P) in the Registration tab
You can search to see if someone has a spicerack account already, or enter new information. Same as CSV import, if they don’t have an account, one will be made for them. All registered players will get a confirmation email once added.
TV mode for registrations
If your event is using Spicerack for pairings, will see this card with your event name, registration status, and decklist submission status at the top of the page. Clicking the three dots will show an option to open TV mode
While the event has registrations open, the TV mode will show a registration QR code on the right, and a list of enrolled players on the left. As players register, their name will show up (without needing to refresh the TV) within 5-10 seconds.
Once the event has started, this same screen will show the round timer instead.
Invite link and QR code for players
In the Event Settings tab, you can set a custom join link for players, or use an auto-generated one. It will start with spicerack.gg/join/
Showing the QR code will give you the same link as a scannable QR, which you can download as a PNG to add to any flyers/social posts for the event.
Auto-closing registration
In the event settings tab, you can choose a time to automatically close registration before the event
Adding late players after the event has started
Admins can add players to an event at any time, even after it has started. When adding a player after rounds have begun, you’ll see a warning to remind you that manual pairing adjustments will be needed.
Late additions will need to be manually paired for any rounds that have already started or finished. You can find instructions for manually adjusting pairings, giving byes, or assigning losses at Editing Pairings Manually.